Ведение в Android
Это начало серии уроков по разработке Android-приложений. Будет все в лучших традициях: с разжевыванием сложных конструкций простыми словами, с неочевидными нюансами по интерфейсу или по написанию кода. Если вы полный новичок, сначала посмотрите уроки по языку программирования Kotlin на моем канале. Именно на этом языке мы будем разрабатывать приложения. И да, Java знать не обязательно.
Теперь важнейшая новость: я написал собственный путеводитель по Android. Это продвинутая дорожная карта с пошаговым планом изучения технологий. На определенных этапах вам не нужно глубоко копать какую-то тему, а достаточно только иметь о ней представление. Поэтому эти темы разбиты на уровни для постепенного погружения. Как водолазы, которые продуваются каждые несколько десятков сантиметров. Чтобы избежать получение баротравмы путем закрытия евстахиевых труб.
Ну а вы избежите перегрева мозгов и потери мотивации из-за изучения сложных тем, которые к текущему уровню не требуется знать глубоко. Все, что вам нужно – это определить вашу точку на карте и следовать роадмапу, изучая технологии и закрывая изученные темы. Карта интерактивная, со ссылками на материалы, которые выходят на этом канале. А также карта постоянно дорабатывается и актуализируется.
Поэтому, как обычно, без паники, через бот всегда можно со мной связаться. Также в боте, по традиции курса по Kotlin, будут бесплатные тесты и практика в виде продвинутых бустов по углубленному изучению технологий или целостных проектов. Вся актуальная информация по ссылкам под видео. С орг. информацией закончили, давайте теперь хорошенько поработаем.
Не буду тратить время на размусоливание про теорию Android, сколько в мире на нем устройств и почему на нем так круто разрабатывать. Уверен, если вы здесь, то уже решили стать разработчиком. Дело осталось за малым, начнем.
Установка Android Studio
Сперва ставим последнюю доступную версию Android Studio. Рекомендую использовать официальную утилиту от JetBrains ToolBox. Которая позволяет устанавливать и быстро обновлять все продукты JetBrains, включая Android Studio. А самое главное, откатывать обновления в пару кликов, если что-то пойдет не так. Находим Android Studio в списке и выбираем последнюю доступную среди других версий. Рекомендую использовать стабильную версию, но я поставлю себе canary, что называется эксперементальная. Содержит самый свежий функционал, но и не лишина багов. Кстати, название Canary пришло из прошлого. Когда горняки использовали конареек в шахтах, чтобы определить, не содержит ли воздух вредные газы. Также и эта версия студия выпускается с целью определения, насколько безопасны новые функции и обновления.
Создание проекта
Создаем новый проект. На этом экране предлагается выбрать стартовый шаблон проекта, чтобы некоторые системные файлы сгенерировались автоматически. Обратите внимание, что на первом месте стоит (и выбран по умолчанию) стартовый шаблон на Compose (об этом говорит иконка). Сейчас же выберем вот такой шаблон “Empty Views Activity”. В другой версии Android Studio нужно выбрать просто Empty Activity. Это проект с использованием стандартных технологий верстки экранов, используя XML разметку. В чем отличие от Compose, а также саму разработку на Compose изучаем в отдельной серии уроков.
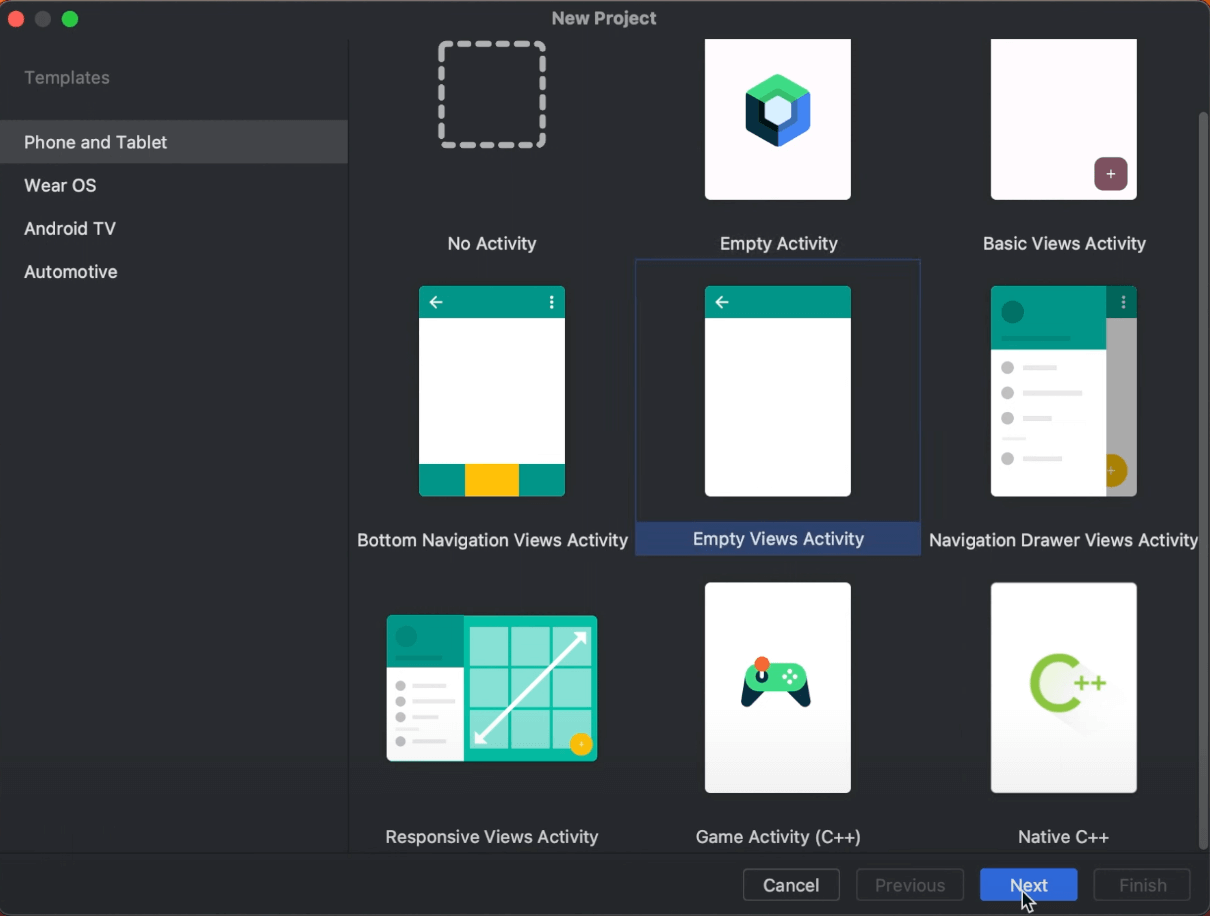
Далее выбираем название проекта. Как правило это произвольное название с App в конце. Хотя это и не строгое требование. Сразу скажу, мы пока не будем отходить от темы курсовой по Kotlin и будем делать приложение для изучения английских слов. Поэтому название пусть будет, например, EnglishWordsApp.
Далее заполняем Package name или имя пакета приложения. Это уникальный идентификатор приложения. Для локальной разработки его название не так важно, но когда вы будете выкладывать приложение в стор, это имя пакета должно быть действительно уникальным. Как правило название пакета задается так: домен организации в обратном порядке, точка и название приложения. То есть в моем случае это может быть ru.ievetrov.englishwordsapp.
Выбираете локальное расположение проекта на вашем компьютере. Рекомендую создать отдельную папку для Android проектов, но это дело вкуса. Главное правило неизменно. Не допускайте в адресе кириллицу, даже в имени пользователя компьютером, чтобы не нарушить работу среды разработки.
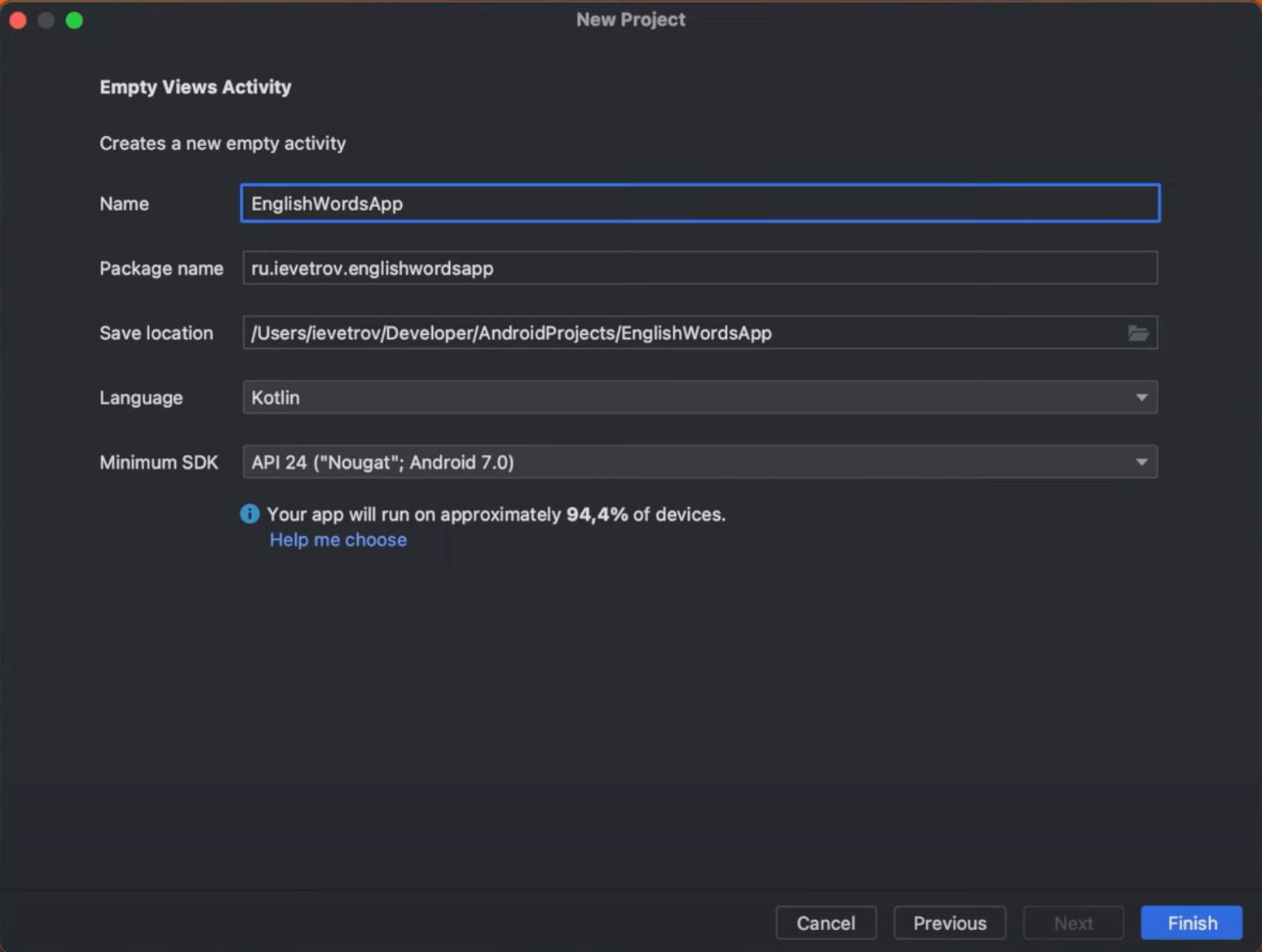
Язык по умолчанию Kotlin – естественно. Minimum SDK – это минимальная поддерживаемая версия операционной системы Android. На устройстве с меньшей версией, ваше приложение не запустится. Если кратко, то версии OS Android отличаются поддерживаемым функционалом. Условно какие-то фичи, которые появились в 12 андройде, невозможно реализовать, например, в 8. Поэтому это важный показатель. Также надо заботиться о том, чтобы приложение запустилось у большинства пользователей, поэтому самую последнюю минимальную версию Android тоже ставить нельзя.
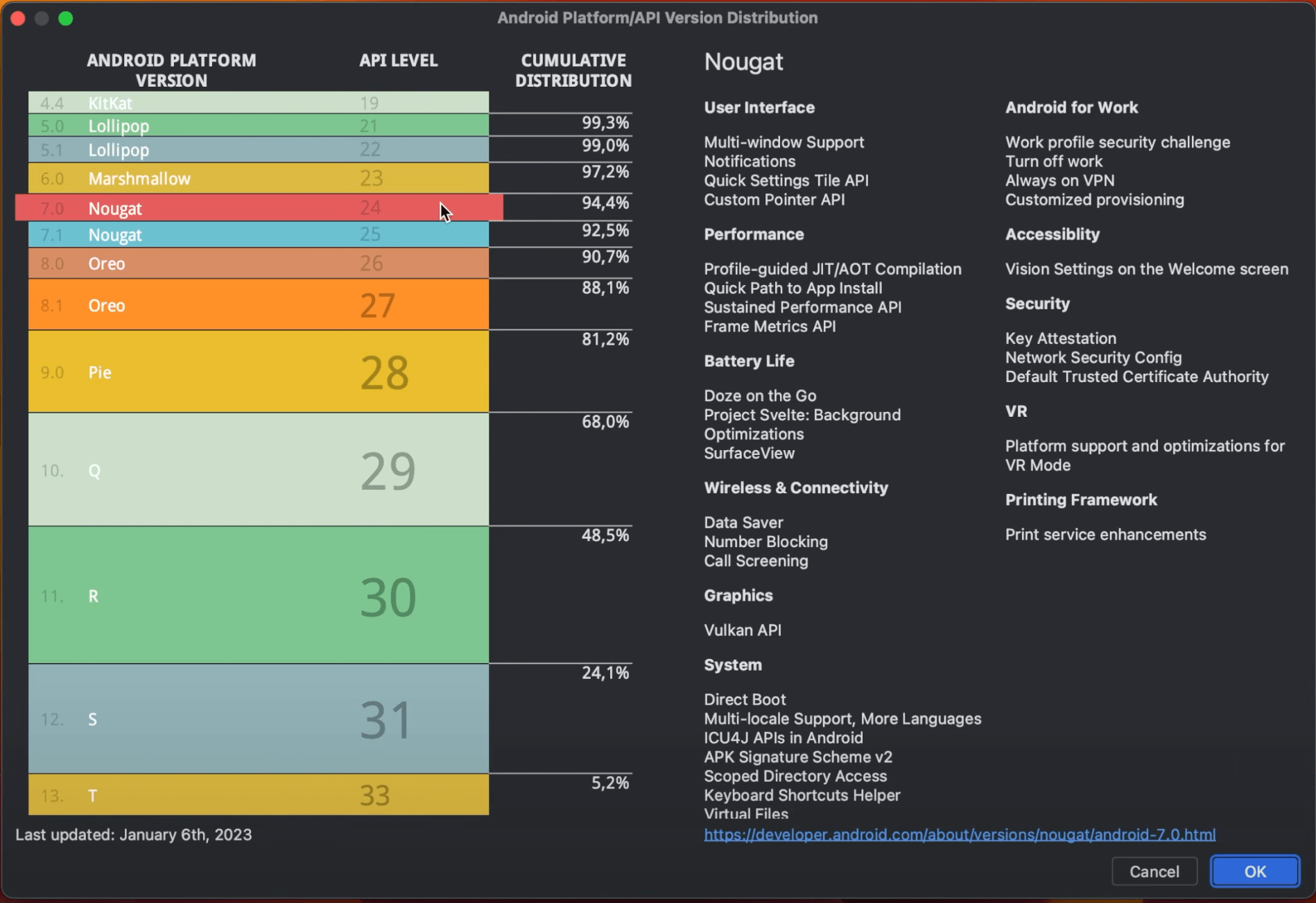
По ссылке Help me choose можно посмотреть процентное соотношение установленных операционных систем в мире, а также фичи, которые появлялись в разных версиях андройд. По умолчанию стоит API 24, это то же самое, что и версия Android 7. И мое приложение запустится на 94% устройств по всему миру, что меня полностью устраивает. Если что, это значение можно будет изменить позже. И когда будете работать разработчиком, еще не раз столкнетесь с этими конфигурациями.
Переключение на темную тему
Готово, проект создан. Дождемся пока система сборки завершит работу и проект проиндексируется. Если будут всплывать дополнительные рекомендации от Android Studio по скачиванию или обновлению дополнительных тулзов, соглашайтесь. Как правило ничего мусорного студия не предлагает, только необходимые инструменты. Проект создан, но сначала я переключусь на новый интерфейс и установлю более привычную темную тему Darkula.
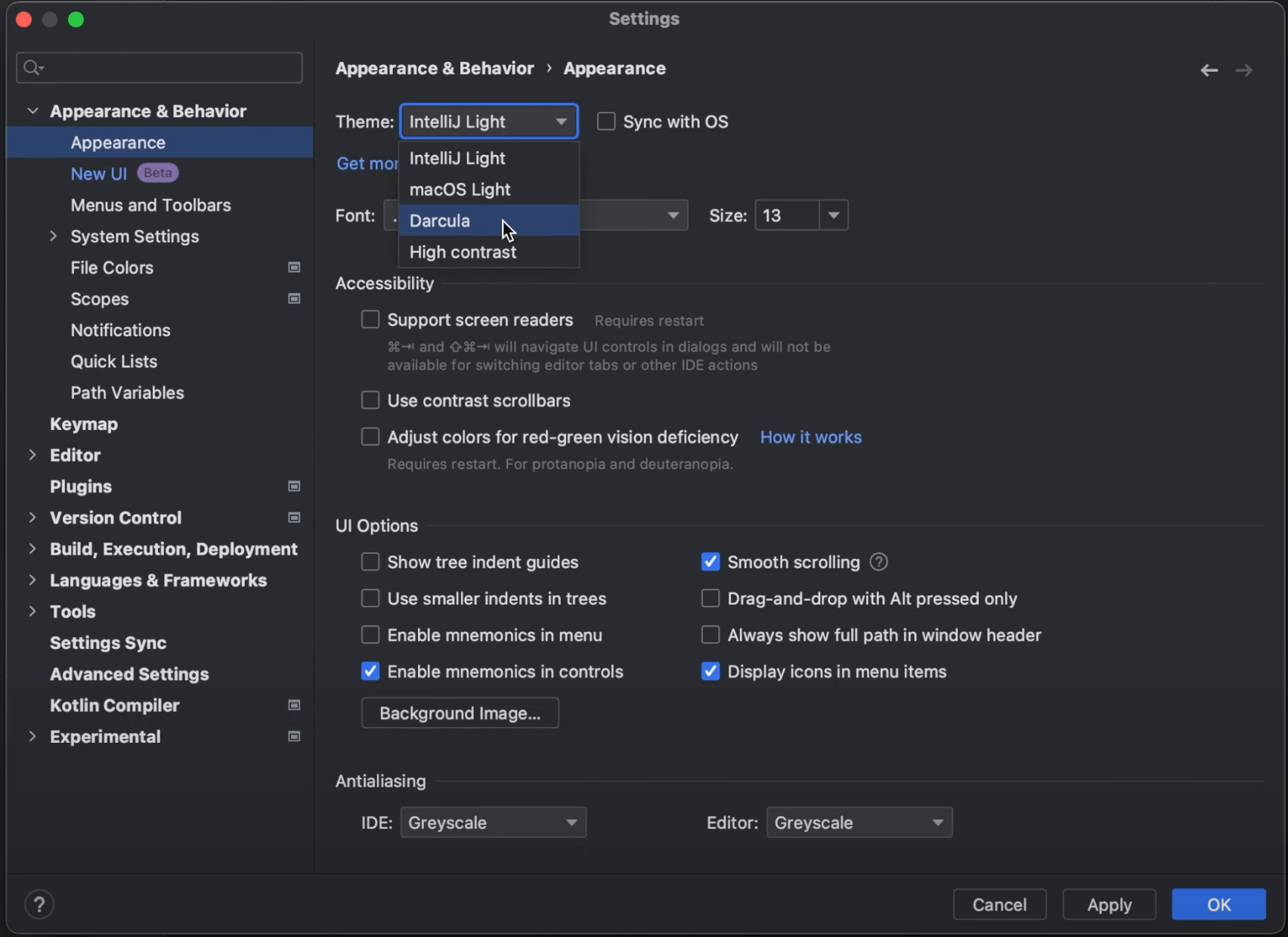
Установка эмулятора и запуск
Далее устанавливаем эмулятор. Чтобы запускать разрабатываемые нами приложения. Выбираем менеджер устройств, создать устройство.
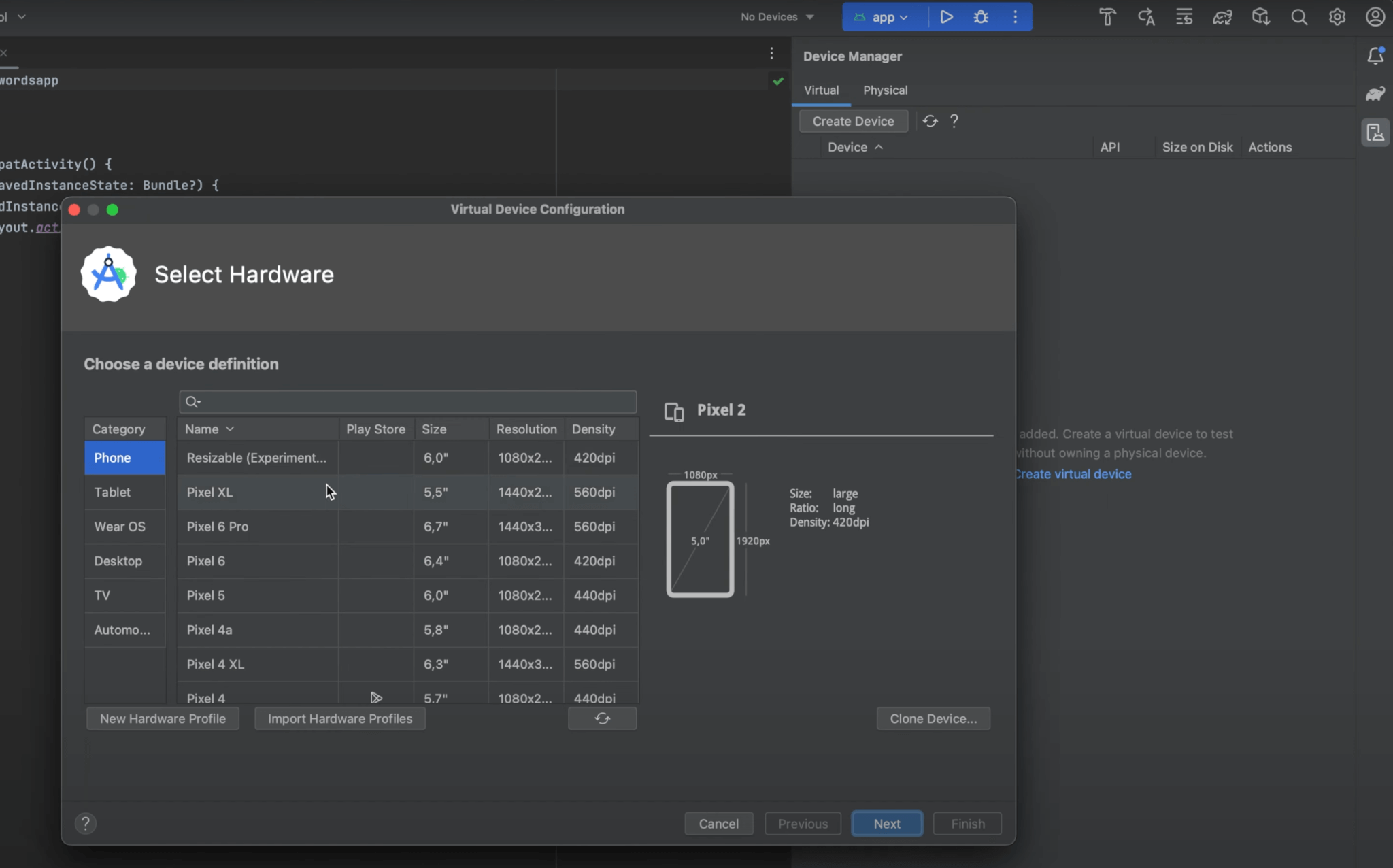
Выбираем подходящее вам по техническим характеристикам. Выбираем версию Android на устройстве
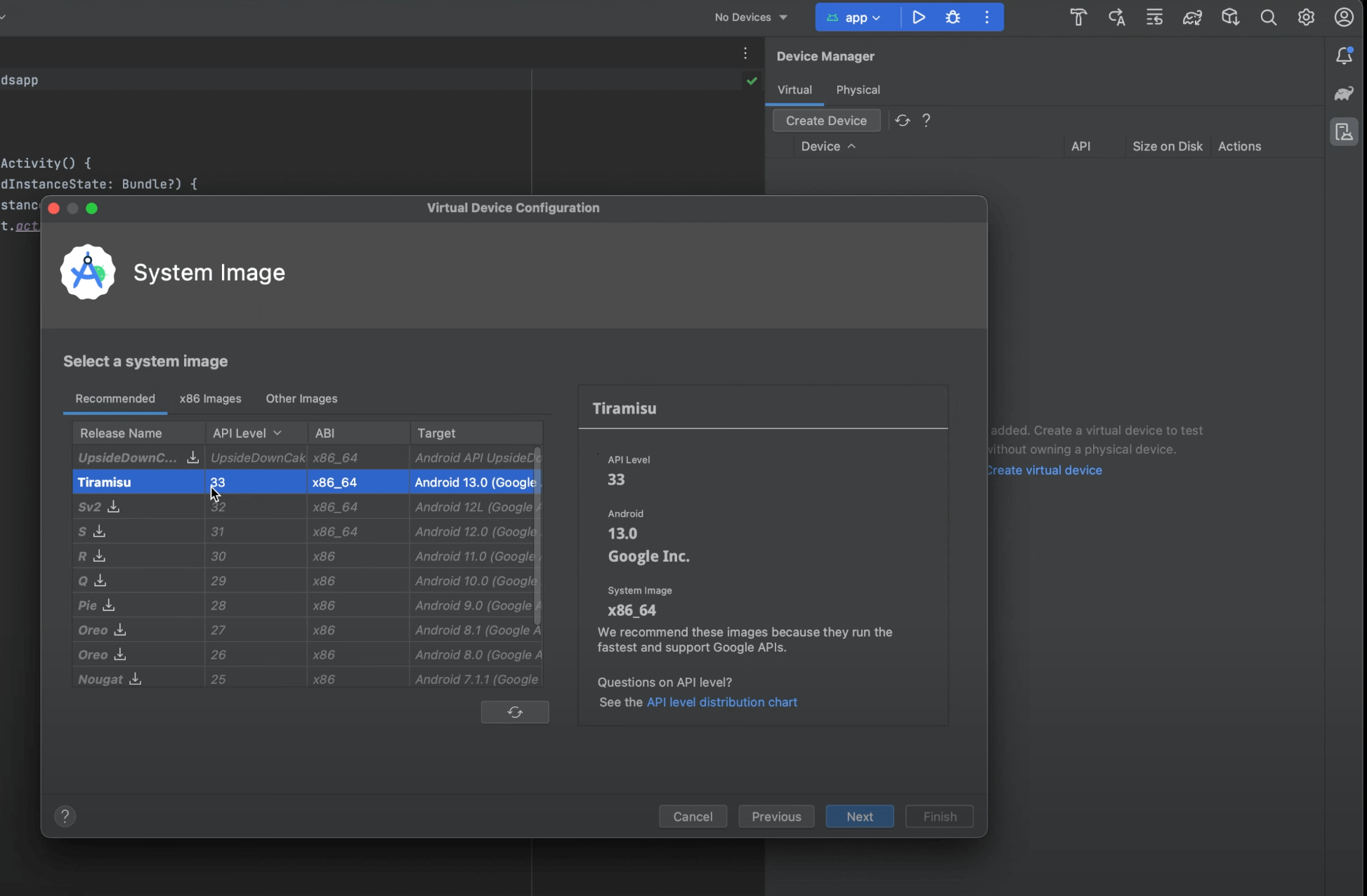
API level соответствует версии Android из правого столбца. Ставлю 13. Любую другую версию можно докачать на ваше устройство.
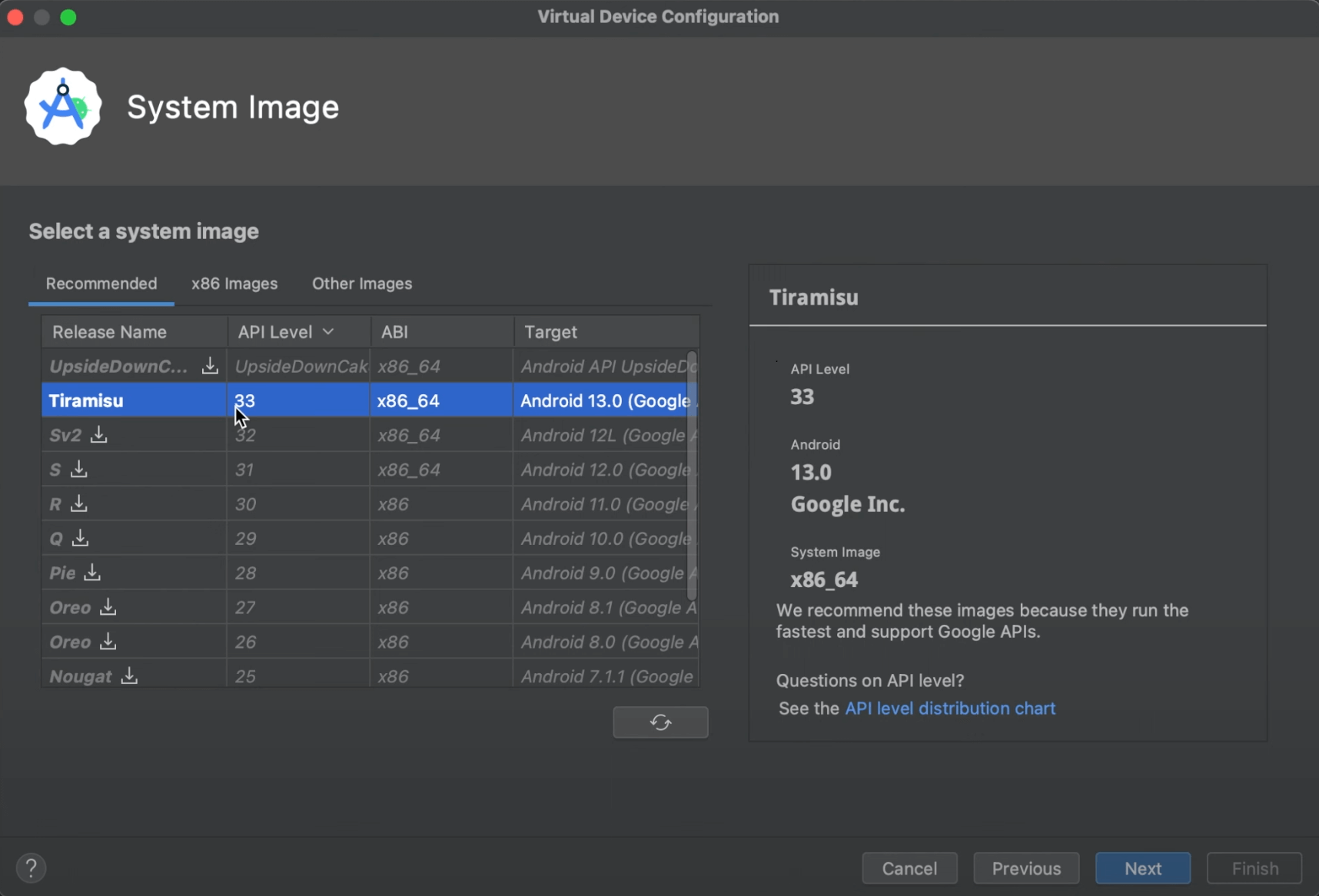
Далее в AVD name я в скобках указываю версию Android, чтобы было быстрее ориентироваться в списке устройств, когда нужно запуститься на той или иной версии.
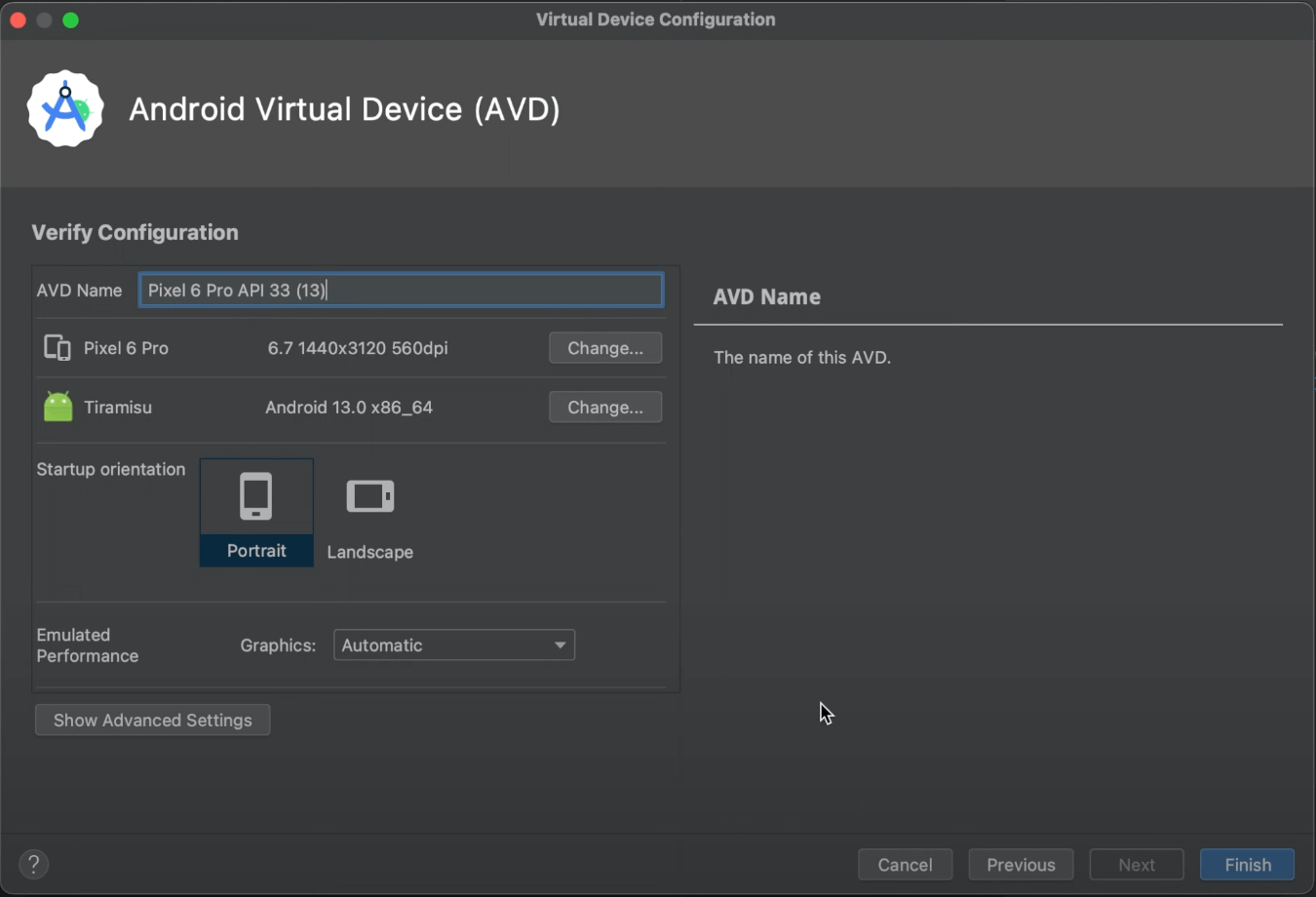
И тут еще один полезный пункт – device frame. Обычно я убираю эту галку, чтобы не отображать корпус телефона в интерфейсе, чтобы оставалось больше рабочего пространства при работе с одним стандартным экраном ноутбука. Но пока оставлю для красоты.
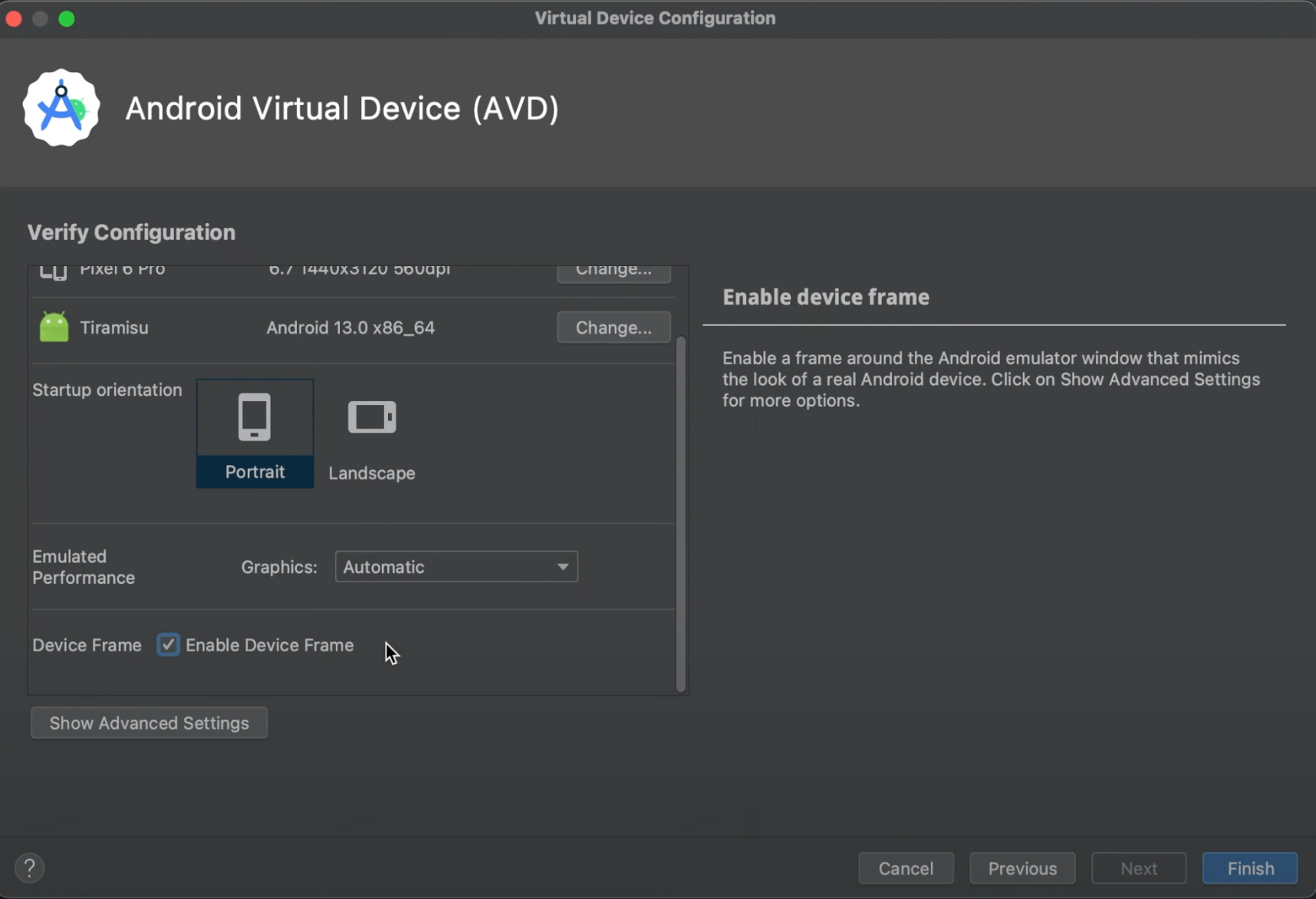
Устройство создано, сразу его и запустим.
Обзор структуры проекта
Идем дальше. Слева мы наблюдаем структуру проекта. Если вы в режиме отображения Android, пока что в нем и останемся, разберем все файлы в другом уроке. Обратим внимание на ключевые позиции.
- AndroidManifest.xml – файл конфигурации приложения. Важнейший файл в приложении, вернемся к нему позже.
- java – тут хранятся все файлы и классы с кодом для приложения. Среди них две папки с тестами – автоматически сгенерированные файлы для написания тестов. Но свой код писать мы будем в первой папке.
- res – папка для статических ресурсов, которые будут храниться в приложении. это могут быть строки, изображения, стили, шрифты, XML макеты экранов и так далее.
- gradle – это система сборки приложения (они запускается после того, как мы нажимаем Play). build.gradle – это файл с настройками проекта. Там указываются зависимости, версия приложения, минимальная версия поддерживаемого Android и так далее. Вообщем, различные файлы конфигурации и пока они нам не очень интересны.
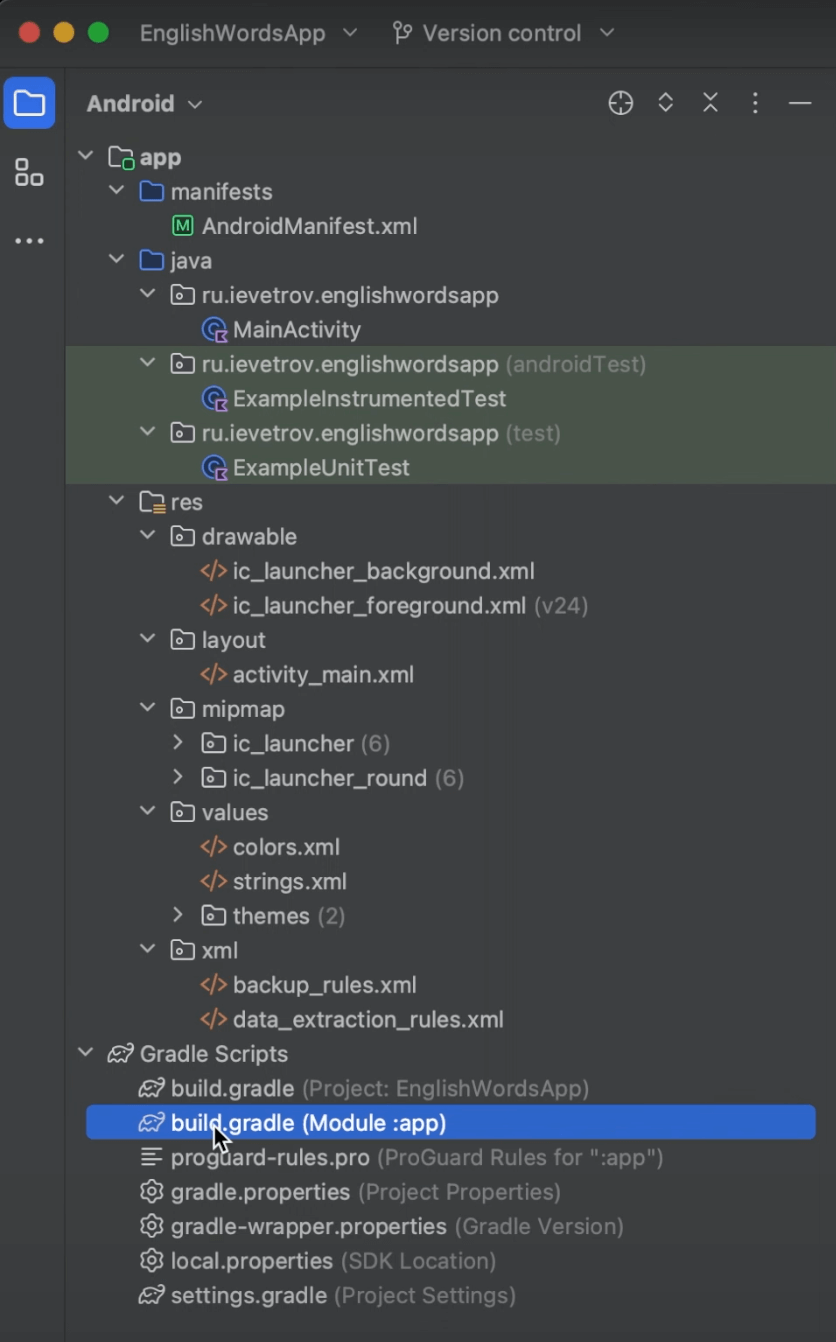
Хорошо. Эмулятор уже запустился в принципе мы готовы запустить на нем наше приложение. Файлы для него были сгенерированы с пустым шаблоном одного активити с текстом HelloWorld. Жмем кнопку установки.
Подключение физического устройства
Наконец, я подключу свое физическое устройство. Причем, можно подключиться по USB или WIFI (не забудьте на устройстве включить режим разработчика и разрешить дебаг по USB и по WIFI). Для подключения по сети я не использую стандартный инструмент, а воспользуюсь дополнительным плагином ADB WIFI. Это консольная утилита, завернутая в приятный интерфейс. Выбираю этот плагин, присоединяюсь через провод. И мое устройство появляется в списке доступных (ноут и телефон должны быть в одной WIFI сети). После чего я могу отключить шнур и все будет работать на лету.
Для тех, кто собрался стать Android-разработчиком

Пошаговая
схема
Описание процесса обучения от основ Kotlin до Android-разработчика

Бесплатные
уроки
Авторский бесплатный курс по основам языка программирования Kotlin

Обучающий
бот
Тренажер и самоучитель по Котлин – бесплатные тесты и практика
![Урок 1: Android Studio – установка, настройка эмулятора 1 1 Android Studio – установка настройка эмулятора - Android [Kotlin] для начинающих](https://ievetrov.ru/wp-content/uploads/2023/07/Урок-1-Android-Studio-–-установка-настройка-эмулятора.png)


